Компьютерлік джойстиктер өткен жылдардағыдай танымал болмаса да, көптеген ойындар мен қосымшалар үшін әлі де жиі қолданылады. Джойстиктер кейбір ойындар үшін өте қолайлы, мысалы, персонал мен тінтуір тегіс ойын ойнау үшін тым шатастыратын немесе табиғи емес болып көрінетін бірінші ойыншылар мен ұшу тренажерлері. Алайда, джойстиктер уақыт өте келе босайды және босатылған кезде дұрыс орналаспауы мүмкін. Бұл «Клуб» синдромын тудыруы мүмкін: джойстик үнемі бір бағытта тартылатын сияқты. Сонымен қатар, пайдаланушылар ескі джойстиктерді Microsoft Windows 7 жүйесіне бейімдеу проблемалары туралы хабарлады. Джойстикті калибрлеу оны жақында жақсартады және ойын ойнауды жақсартады.
Ескерту: Mac OSX үшін арнайы жасалған джойстиктер жоқ және олар әдетте соңғы Mac жүйелерінде жақсы жұмыс істемейді. Джойстиктің үлгісі мен жасына байланысты баптау мен калибрлеудің өзгеруі мүмкін. Бұл қадамдар Microsoft Windows 7 жүйесіне оңай қолданылады.
Қадамдар

Қадам 1. Джойстиктің компьютерге дұрыс қосылғанын және қосылғанын тексеріңіз (егер сымсыз болса)

Қадам 2. Басқару тақтасын ашыңыз
Ескертпе: бұл басқару элементінің шарлау жолы сіздің Windows нұсқасы қалай реттелгеніне байланысты әр түрлі болуы мүмкін; алайда, Басқару тақтасын әдетте Бастау мәзірі немесе Менің компьютерімнің астынан табуға болады

Қадам 3. Ойын контроллері сілтемесін немесе оған теңесті екі рет басыңыз

4 -қадам. Егер сіздің джойстик «Game Controllers» бөлімінде пайда болса, оны бір рет шерту арқылы бөлектеңіз
Егер джойстик шықпаса, қосылымдарды тексеріп, оның толық қосылғанын немесе компьютер барлық USB жадымен жұмыс істейтінін тексеріңіз.

Қадам 5. «Shift» және «Ctrl» (басқару) пернелерін басып тұрып, «Сипаттар» түймесін басыңыз

Қадам 6. «Сынақ» қойындысын, содан кейін «Параметрлер» қойындысын нұқыңыз

Қадам 7. Жаңа қалқымалы терезеде Параметрлер қойындысының астындағы «Калибрлеу» түймесін басыңыз, содан кейін «Келесі» түймесін басыңыз

Қадам 8. Джойстиктің бас бармағының сол жақ батырмасын басыңыз

Қадам 9. Пайда болған құрылғыны калибрлеу шеберінің нұсқауларын орындаңыз
- Осьті калибрлеу үшін джойстикті толық дөңгелектермен жылжытыңыз және '+' белгісі шаршының төрт жағы мен бұрышына сәйкес келетініне көз жеткізіңіз.
- Келесі экранда джойстиктің сол жақ бас бармақ түймесін қайтадан басыңыз. Бұл сізді келесі экранға апаруы керек. Дроссельді бірнеше рет алға -артқа жылжытыңыз, содан кейін «Келесі» түймесін басыңыз.
- Енді Z калибрлеу үшін джойстикті бірнеше рет айналдырыңыз, содан кейін «Келесі», содан кейін «Аяқтау», содан кейін «Жарайды» түймесін басыңыз.
Бейне - бұл қызметті пайдалану арқылы кейбір ақпарат YouTube -пен бөлісілуі мүмкін
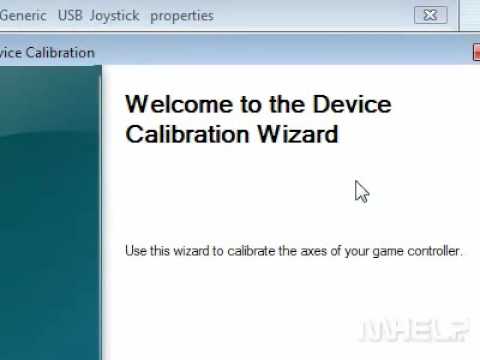
Кеңестер
- Джойстик өндірушісі сонымен бірге берілген бағдарламалық қамтамасыз етуде калибрлеу мен түймені тексеру құралын ұсына алады. Әдетте джойстикті Windows құралының орнына осы құралдың көмегімен калибрлеу ұсынылады, бірақ өндірушінің құралында қосымша мүмкіндіктер немесе параметрлер болуы мүмкін.
- Бірнеше рет қолданбағаннан кейін немесе дрейфті байқасаңыз, джойстикті қайта калибрлеңіз.
Ескертулер
- Қолданылмаған кезде джойстиктің жоғары және ортасында екеніне көз жеткізіңіз. Егер джойстик бүйірінде қалдырылса немесе ұзақ уақыт кернеуде болса, серіппелер әлсіреп, джойстик жарамсыз болады. Калибрлеу мұны түзетпейді.
- Бұл нұсқаулық тек Windows амалдық жүйесіне арналған. Егер сіз басқа операциялық жүйеде джойстикті іске қосқыңыз келсе, қосымша кеңес алу үшін өндірушіге хабарласуды қарастыруға болады.
- Назар аударыңыз, калибрлеу физикалық сынған джойстиктерді түзете алмайды; егер сіздің джойстик сынған немесе шамадан тыс бос болса, жаңасын алған дұрыс шығар.






